Plans & Pricing
About Gavel
Careers
Product Wishlist
Documater Tricia Duffin gives us the step by step process on how to automate a durable power of attorney for financial matters.
Written by Documater Tricia Duffin
One of the documents most requested for me to automate is the Estate Planning Durable Power of Attorney (see my short video here showing you my entire process of automating a power of attorney). The Durable Power of Attorney (DPOA) is an important document for our clients in creating their Trust and/or Will. It is imperative that the information provided is correct and reflects the desires of our clients. There are multiple opportunities for error in the repetitive information within this document. Having a tool that takes away some of the burden of populating this document, is vital for any law office.
Document automation is the perfect tool to help you to automate your power of attorney to ensure there are less typos, less omissions, and more consistency in your documentation. The added benefit is you can automate multiple Estate Planning documents and produce almost every document necessary in a matter of minutes!
Today I would like to walk you through my process of automating the power of attorney. You will see just how easy and quick it can be to automate your documentation, especially through the tools provided by Documate!
To begin the process of automating any document, I start with assessing and reviewing the document for the questions and answers needed in our questionnaire. To do this, I comb through the document for redundant information like Client Name, Client Address, or other repetitive data. I also look for items that are dependent on specific variables, such as: if there are children, if this is a single trust, or if it is a married trust. I prefer to highlight the areas directly on the document in order to ensure that I am finding every instance of when a variable is necessary and to act as place holder when automating the document.
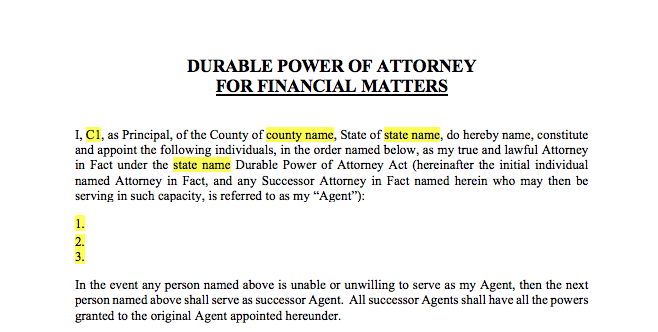
Pro-Tip!
As your documents get more complex, you may want to use a spreadsheet to maintain records on each question and its corresponding variable.
For this particular DPOA example, we have three main questions in regard to Client One and their name, county, and state. Then we have a listing of Successor Trustees that the client would like to be named. This gives me a good indication that there will be two pages in my questionnaire. One focused on Client One’s general information, and the other on the naming of their Successor Trustees. Once, I have reviewed the document, highlighted the areas for questions and variables, and created a spreadsheet of questions, it’s time to begin creating your questionnaire on Documate!
On your Documate Master Dashboard begin by creating a “New Workflow” and give it a name specific to your questionnaire or document. This workflow/questionnaire will create the variable names that you will populate into your documents to trigger the automation when someone fills out the questionnaire. How you design and set up your questionnaire is dependent on how you build out these question pages. There are many options for types of: question styles, instruction options, even signature lines and Stripe Payment options! Think about who is going to be filling out this questionnaire, if it will be you, an assistant, or a client, and be sure to tailor the questionnaire to best guide them through the process.
In the case of the durable power of attorney, I am building this for an attorney, paralegal, or legal assistant to complete. As I review my spreadsheet, I can see that my first three questions are in regard to “Client One”, so I am going to title this page as “Client One Information”. Our first question is Client One Name, so we will want to choose the “Text” option for this first question. You will complete the first question box with lawyer facing language, such as “What is Client One’s Full Legal Name?” in order to direct the individual filling out the questionnaire that you want the full legal name. For variable name, you will want something that is descriptive and yet concise. You can also make any question required or not with by clicking the check mark.
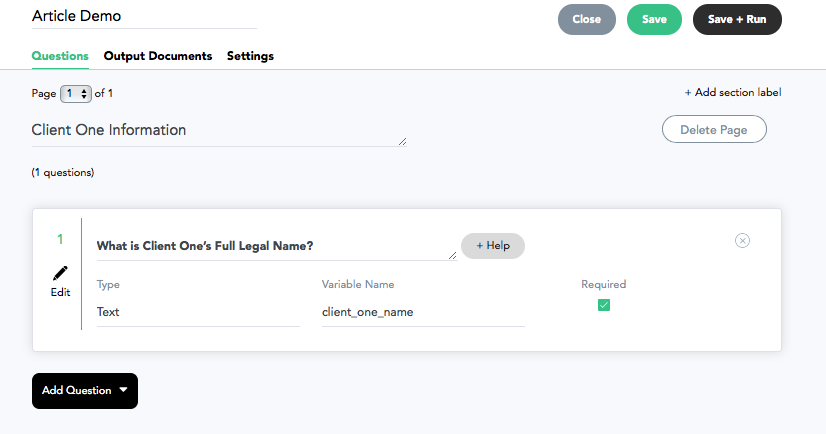
Reminder!
Be sure to save the variables throughout this process in the spreadsheet for future reference.
The next variable we are looking for is Client One County. Your firm may only work in certain counties, so this could be a good opportunity to use the dropdown menu. Create the question and the variable name just as you did for Client One Name and then type the choices of counties in the box provided.
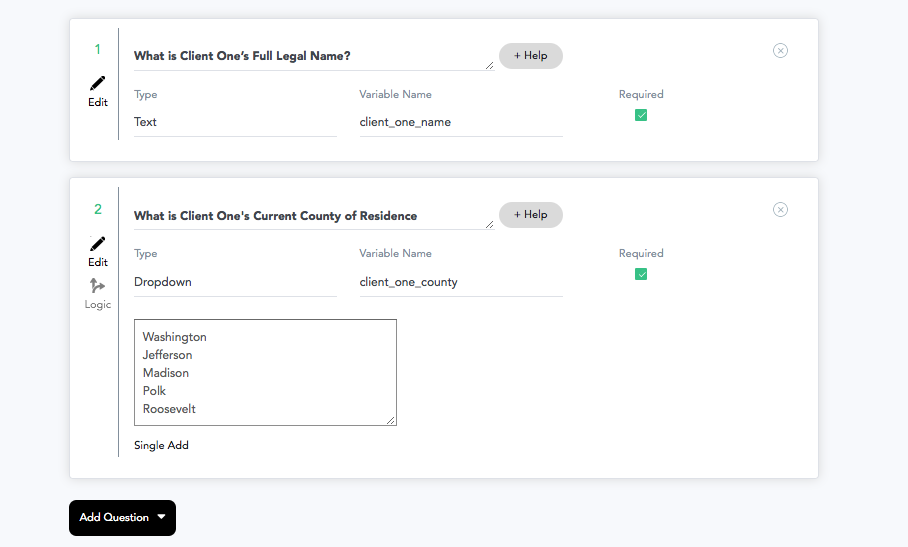
For the third question, Client One State, let’s say there are two states your firm operates in. The Multiple-Choice option would make the most sense. While the dropdown allows you to choose from a menu of items, multiple choice provides the options directly on the questionnaire.
Pro Tip!
It is best practice to utilize Multiple-Choice for 4 or less options, and the Dropdown if you have more than 4 options.
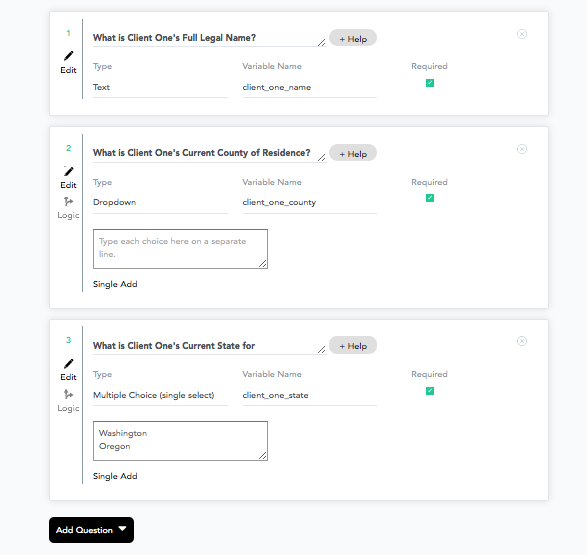
At this point you have completed page one of the questionnaire. Next we will need to create a list of the successor trustees. To create a list, you will want to use the “repeating item” question. You will need to put this information on a new page as it contains an Initial Question such as, “Are there any Successor Trustees?” and follows up with a Continuation Question such as, “Any other Successor Trustees to list?”. This continuing question will be asked until the answer is no, completing your Successor Trustee list.
Now that the initial and continuation questions have been asked, we will need to gather the information that you will want in your table on the DPOA. We need the Successor Trustee’s relationship to Client One as well as their full legal name.
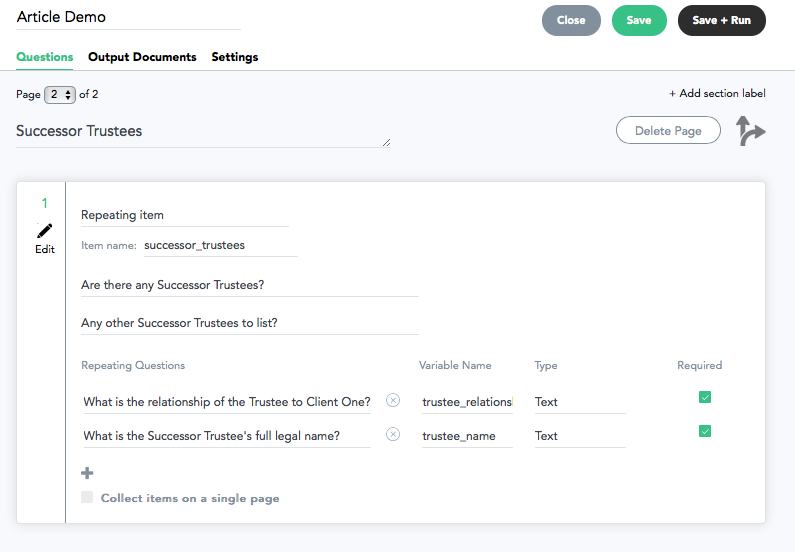
With this, we have created the questionnaire to answer the basic questions necessary to individualize the Durable Power of Attorney.
One of the best aspects of using Documate is how easy it connects to Microsoft Word and inserts variables directly into your document from the workflow/questionnaire you created. You will want to make sure you have the Document Tagger Add-In. You will find the link to download the add-in on the Output Documents tab in your workflow
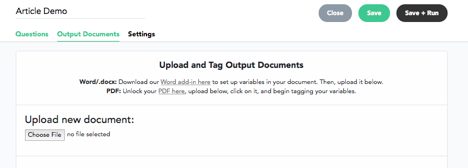
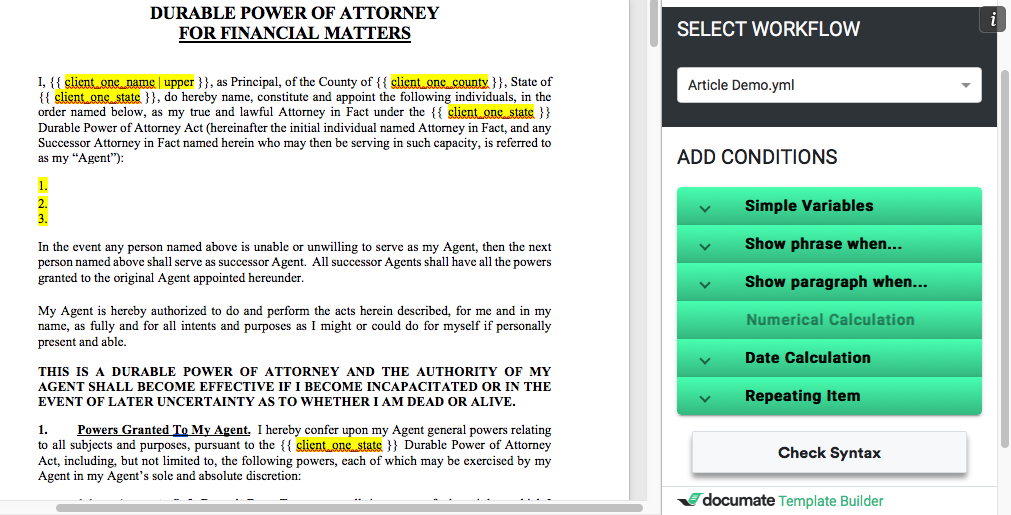
Once you have the add-in, you will open the add-in on your prepared power of attorney document. If you have multiple workflows, you will want to make sure you are on the correct workflow. Select the highlighted area you want to replace. On the document tagger, find the variable in the Simple Variable list and set the format you would like. Now click on insert variable and the variable is now in the document! It’s that simple! You will work through the highlighted portions of the document inserting the variables via the Simple Variables condition tab.
Pro Tip!
There are format options under the Simple Variable tab for text items. “Standard” formats the text exactly as it is written in the questionnaire. “Uppercase” formats the text into all uppercase. “First Letter Capital” will format the text so that the first letter is capitalized.
To insert the Successor Trustee list, we will need to delete the numbered placeholder and replace it with a table or list by using the “Repeating Item” condition. There are many options to format your repeated answers. If you are looking to list in a sentence, the various comma separated options would be ideal. If you are looking to create a formatted list, I prefer to begin with a table and finish the formatting post run of questionnaire.
For the Available Values, be sure to add the questions in the order you want them placed in the table, then click on “Insert Field”. The table is inserted into your document! For this particular document, I do not require the questions header on the table, so I am going to delete that row, however you can also do this post run if you prefer.
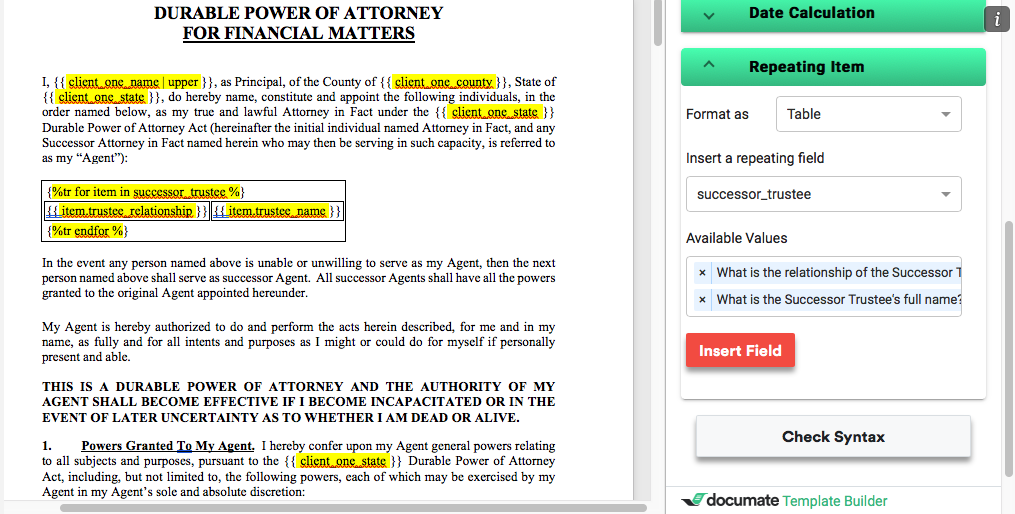
You will want to check the syntax, as this will alert you to any possible errors to fix in your inserted variables, then save the document. Now we are ready to upload the document to your questionnaire and give it a test run!
On your Documate Workflow, under the Output Documents tab, click upload and select your word document. Once it is accepted you will see the document listed, with an option to produce multiple copies if you need to produce more than one copy to distribute. There are also other options where you can create conditions for multiple documents and sending documents to an email address. If you are making a client facing questionnaire, and you would prefer that they do not have access to the finished documents, but rather the documents get sent directly to you, you will want to choose this email option.
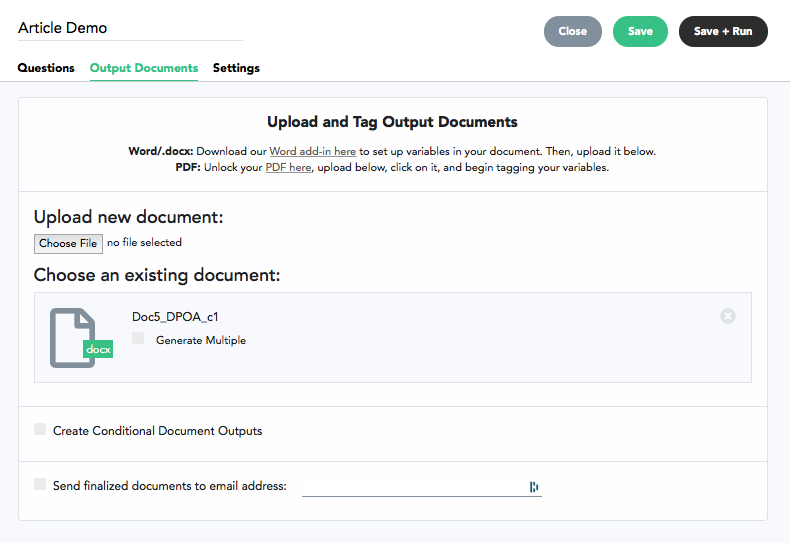
You are ready to click on the “Save + Run” button and test the questionnaire and attached document. This will show you how the questionnaire will run for the people that will be filling out the workflow.

As you move to the Successor Trustees, you will see how the Initial Question and the Continuing Question move you through the list of trustees, prompting you to list until you answer no. One of the features that Documate excels in, is the ability to edit and/or change your responses at multiple points during the questionnaire. After creating a list, such as the Successor Trustee list, you are prompted to review your entries for any errors. You are also prompted to review all your answers at the end of the questionnaire. This attention to detail before automating the information into the document is a definite timesaver!
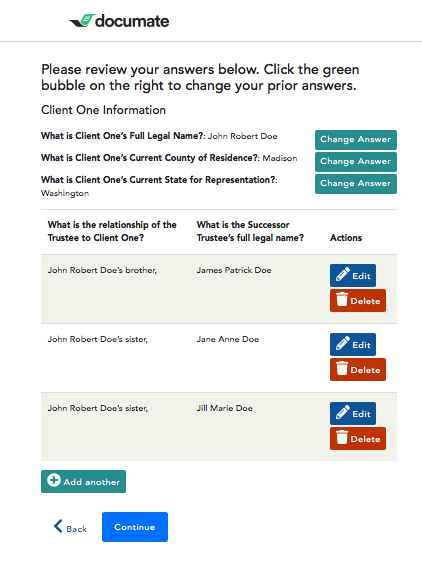
Click continue and voila, you have your document automated! You have options to download a PDF, or a Word doc. You can also email the documents to yourself or a specific person that may be responsible for final edits.
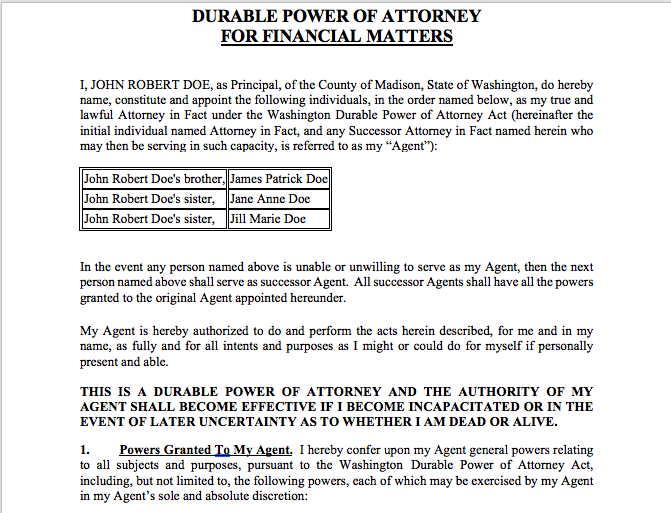
As you can see, all the syntax has been replaced with the answers provided. At this point you can edit the document as you normally would. You can reformat the table, removing the boxes, or adding a number column.
Now you can see just how easy automating a power attorney and other documents are and the results can allow you to save time and money on all of your documents! Documate’s easy to use interface allows you to automate almost any document quickly and effectively. To do a simple document such as automating this power of attorney takes less than an hour to build and you will be able to run new clients through the questionnaire in the matter of minutes with 99% complete documents!
Documate is becoming an essential part of any modern law office, allowing you to focus on your clients and their legal needs. By adding Documate to your tool box, your office will become more efficient and precise, saving yourself time and money! We look forward to helping you automate your documents and create quick and easy questionnaires for all of your document needs!
Sign up for our newsletter to get product updates, exclusive client interviews, and more.